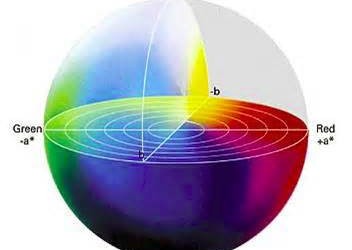روش عملی مدیریت رنگ
۱- در مرحله اول باید Profileهای مربوط به تمام دستگاهای مختلف را داشته باشید.در اغلب موارد این Profile ها همراه با دستگاه مورد نظر ارائه می شود. می توانید این Profile ها را از سایت شرکت سازنده نیز دانلود کنید. در اینگونه موارد به دنبال اصطلاح ICC Profile باشید و توجه کنید که پسوند این فایلها .icc است. جالب است که اگر به سایت شرکت سازنده پرینترتان مراجعه نمایید،با چندین Profile برای چاپ در کاغذهای مختلف روبرو می شوید و این موضوع اهمیت تنظیم دقیق Profile ها را نشان می دهد.
۲- Profile ها را نصب کنید:در ویندوز XP روی فایل Profile کلیک راست نمایید و گزینه Install Profile را انتخاب کنید. در سایر ویندوزها بایستی فایل مربوطه را در شاخه زیر در فولدر محل نصب ویندوز کپی کنید:
\System32\spool\drivers\colors\
۳- پروفایل را با دستگاه مورد نظر مرتبط نمایید: در کنترل پانل، کنترل مربوط به دستگاه را بازکنید (مثلا Display برای مانیتور و Printer برای پرینتر) .سپس وارد قسمت Color Management آن شوید.گاهی این قسمت در زیر گروه Advanced است.آیا Profile شما به عنوان Profile تعریف شده دستگاه قرار گرفته است ؟اگر چنین نبود روی Add کلیک کنید و Profile صحیح را انتخاب و Set As Default نمایید.
۴- دقت کنید که یک profile دو بار اعمال نشده باشد:فتو شاپ Profile را درک میکند.اگر در ویندوز یک پروفایل به پرینتر اعمال نمایید و سپس در فتو شاپ نیز همان پروفایل به پرینتر اعمال شود،تبدیل فضاهای رنگی به درستی انجام نخواهد شد.
حالا یک نرم افزار ویرایش تصویر که قادر به درک فضاهای رنگی است را اجراء نمایید.سپس یک تصویر با White Balance صحیح را در آن باز کنید و با پرینتر آنرا چاپ کنید. چنانچه عکس چاپ شده با آنچه شما در مانیتور می بینید و با آنچه از منظره واقعی آن به یاد دارید، نسبتا هماهنگ است ،می توانید کار را تمام شده فرض کنید.
تنظیم Profile مانیتور
تمام Profile ها را نصب کرده اید و عکس چاپ شده نیزخوب به نظر می آید اما با تصویر مانیتور هماهنگی ندارد. در این صورت مانیتور نیاز به تنظیم Profile (کالیبراسیون)دارد.
برای این کار میتوان از دستگاههای خاصی بنام Colorimetr یا Spyder استفاده کرد.
اما این دستگاهها گران قیمت هستند و شاید برای افراد عادی چندان کاربرد نداشته باشند.
برای تنظیم Profileمانیتور می توانید از روشهای نرم افزاری استفاده کنید:
۱- نرم افزار PraxiSoft WiziWYG را دانلود و نصب کنید.
• MonacoEZColor
• ColorVision OptiCAL
•GretagMacbeth Eye-One Display
• Adobe Gamma
• Quick Gamma
پس از نصب، کامپیوتر را restart نمایید.
۳- با فاصله از مانیتور بنشینید و به تصویر زیر که یک الگوی آزمایش مانیتور است، نگاه کنید.(در PC به تصویر سمت چپ (گاما ۲٫۲) و در MAC به تصویر سمت راست (گاما ۱٫۸)) اگر تصویر به صورت یک رنگ یکنواخت خاکستری دیده میشود(بدون موج یا نوسان )،تنظیم Profileمانیتورتان درست است و گرنه مراحل بعد را انجام دهید.
۳- White point مانیتور را ۶۵۰۰K قرار دهید.این کار از طریق دکمه های تنظیم مانیتورتان قابل انجام است.
۴- نرم افزار PraxiSoft WiziWYG را اجرا کرده و به قسمت تنظیم مانیتور بروید.
۵- Contrast و Brightness را طبق دستور نرم افزار تنظیم کنید.
۶- تونالیته رنگهای قرمز و آبی و سبز را تنظیم نمایید.اگر در مورد رنگ آبی شک داشتید، آنرا در سطح رنگ سبز قرار دهید.
۷- نوع مانیتور راانتخاب کنید.
۸- White Point و Gamma را تنظیم کنید. اگر کامپیوترتان PC است مقدار ۲٫۲ و اگر MAC است مقدار۱٫۸ را برای Gamma انتخاب نمایید.
اگر مقدار White point مانیتورتان را قبلا از طریق دکمه ها ، روی ۶۵۰۰K تنظیم کرده اید و در اینجا مجددا از این مقدار استفاده کنید ،ممکن است زردی تصاویر بیشتر شود.این تنظیم بیشتر وابسته به نوع مانیتور است و بهتر است مقادیر مختلف را آزمایش کنید و مقدار مناسب را بیابید.
۱- حالا دوباره به الگوی تست مانیتور نگاه کنید.اگر الگو به صورت یکنواخت و بدون موج دیده می شود، مراحل بعد را انجام دهید و گرنه مراحل قبل را یکمرتبه دیگر تکرار کنید.
۲- برای Profile یک نام انتخاب کرده و آنرا ذخیره کنید.
۱۱- Profile ساخته شده را به روشی که قبلا گفته شد، Profile پیش فرض مانیتور قرار دهید .
۱۲- مجددا به الگوی آزمایش مانیتور نگاه کنید و از درستی کارتان مطمئن شوید.
آزمایش روند کار مدیریت رنگ
برای آزمایش درستی روند کار ، می توانید یک عکس با دوربین دیجیتال بگیرید و در مانیتور نگاه کنید و با پرینتر چاپ کنید.اما این روش در اکثر اوقات چندان دقیق نیست و عوامل جنبی مانند نوع نور محیط میتوانند در این فرآیند که با چشم انجام می شود ، تاثیر بگذارند. برای این منظور بهتر است که از روشهای استاندارد زیر استفاده شود.
الف- آزمایش روند کاری با دوربین دیجیتال
۱- یک موضوع رنگی پیدا کنید که دارای رنگهای اصلی با طیف مختلف بوده و نیز حاوی رنگهای شبیه پوست انسان باشد.برای رنگ پوست می توانید از دست خود یا دست دوستتان استفاده کنید.
۲- در یک روز ابری و در فضای بیرون، White Balance دوربین را روی روز ابری تنظیم کنید و از موضوع انتخاب شده عکس بگیرید. اگر دوربین تان از فضای رنگی Adobe RGB پشتیبانی میکند میتوانید از آن استفاده نمایید. اما بهتر است همان فضایی را که همیشه استفاده میکنید در این آزمایش بکار ببرید.
۳- در نرم افزاری که فضاهای رنگی را میشناسد یک چاپ از این عکس بگیرید.
۴- تصویر چاپ شده را با موضوع رنگی مورد استفاده در فضای بیرون مقایسه کنید. اگر با یکدیگر مطابق بودند، میتوان گفت که Profile پرینتر شما صحیح است.
۵- تصویر چاپ شده و موضوع مورد استفاده را با تصویر مانیتور مقایسه کنید.برای این کار بهتر است موضوع عکاسی را در کنار پنجره در داخل اتاق قرار دهید وآن را در نور روز ابری نگاه کنید. اگر تصویر چاپ شده ، موضوع و تصویر مانیتور با یکدیگر از لحاظ رنگ تطابق داشتند،سیستم شما از لحاظ رنگ به خوبی تنظیم شده است.
ب – آزمایش روند کاری با فیلم و اسکنر
- ۱٫ مانند روش قبل موضوع رنگی مناسب را برای عکاسی انتخاب کنید.
- ۲٫ در یک روز آفتابی و با یک فیلم مناسب برای نور روز (مانند Fuji Provia 100F ) ، در فضای بیرون از موضوع عکس بگیرید.پس از چاپ عکس ، آنرا با اسکنر و در همان فضای کاری که معمولا استفاده میکنید ( sRGB یا AdobeRGB ) اسکن نمایید.
- ۳٫ در نرم افزار فتو شاپ ، از تصویرتان یک چاپ بگیرید.
- ۴٫ تصویر چاپ شده را با عکس دوربین مقایسه کنید.اگر تطابق داشت ، حداقل Profile پرینتر و اسکنرتان صحیح است و گرنه باید Profile آنها را دوباره بررسی نمایید.(احتمالا Profile اسکنر مشکل دارد)
۵٫ عکس دوربین را با تصویر مانیتور مقایسه نمایید.البته انتظار تطابق کامل را نداشته باشید و یک تطابق نسبی کافی است.در اینصورت می توان گفت که کل سیستم از لحاظ رنگ در وضعیت خوبی می باشد.
فضاهای رنگ (عملی)
sRGB، Adobe RGB ، ProPhotoRGB و … ؟!
چند فضای رنگی (Color Space) مهم وجود دارد؟
فضاهای رنگی مهمی که عکاس دیجیتال باید با آنها آشنا باشد، شامل sRGB، Adobe RGB، ColorMatch RGB و ProPhoto RGB است. فضاهای دیگری هم وجود دارد که دیگر در حال حاضر مورد استفادهای ندارد ( مانند Apple RGB)
این فضاهای رنگی چه تفاوتی با یکدیگر دارند؟
فضاهای رنگی به دو دسته کلی تقسیم میشوند: فضاهای رنگی استاندارد و فضاهای رنگی با گستره وسیع. فضاهای رنگی استاندارد شامل sRGB، AdobeRGB، و ColorMatch RGB هستند. فضای رنگی ProPhotoRGB اما در گروه فضاهای رنگی با گستره وسیع، قرار میگیرد.
sRGB
این فضای رنگی پیشفرض نرمافزارها و دوربین محسوب میشود. اگر دوربینی قابلیت انتخاب فضای رنگی نداشته باشد ( و یا فاقد خروجی RAW باشد)، به طور پیش فرض عکسها در این فضای رنگی تهیه میگردند. این فضا در واقع بیانگر وسعت رنگی (Gamut) یک مانیتور معمولی است. اما در حال حاضر بسیاری از مانیتورها، میتوانند وسعت رنگ فراتری نسبت به این فضا نمایش دهند.
AdobeRGB
یک فضای رنگی پرکاربرد برای عکاسان دیجیتال حرفهای بوده و نسبت به ۳ فضای استاندارد دیگر، بیشترین وسعت رنگ را داراست. برای عکاسانی که با اصول مدیریت رنگ آشنا هستند، برای عکاسانی که به پردازش های حرفهای اطلاعات عکس می پردازند و برای آنان که در دستگاههای RGB عکسهایشان را چاپ می کنند، فضای رنگی مناسب و پرکاربردی است.
نکاتی راجع به طرز انتخاب و کار با این فضاهای رنگی:
الف-انتخاب فضای رنگی دوربین :
اگر خروجی عکس های دوربینتان، JPEG است، باید قبل از عکاسی، فضای رنگی را انتخاب کنید تا عکس بر اساس آن در دوربین پردازش شود. اگر دوربین تان امکان انتخاب فضای رنگی ندارد، فضای پیش فرض عکس، sRGB خواهد بود. اما اگر عکسهای شما با فرمت RAW میباشند، نیازی به انتخاب فضای رنگی در دوربین وجود ندارد و موقع پردازش و تبدیل RAW در مبدلها، این امکان وجود دارد که فضای رنگی مورد نظرتان را بر فایل اعمال نمایید. بنابراین حتی میتوان از یک فایل RAW چندین فایل خروجی با فضاهای رنگی مختلف تهیه کرد.
ب) تغییر فضای رنگی فایلهای JPEG در فتوشاپ:
همیشه شما میتوانید یک فضای رنگی را به فضای دیگر تبدیل کنید اما مهم است بدانید که تبدیل از فضای رنگی محدود مانند sRGB به فضای وسیعتری مانند AdobeRGB فقط یک تبدیل خواهد بود و وسعت رنگی آن افزایش نمییابد. به همین علت نیز توصیه میشود که اگر میخواهید بیشترین انعطاف پذیری را در فضاهای رنگی داشته باشید، حتما عکسها را با فرمت خام RAW تهیه کنید.
ج) فایده تبدیل فضاهای رنگی در فتوشاپ چیست؟
شما میتوانید در فتوشاپ یک فضای رنگی را به عنوان فضای کاری خود مشخص نمایید. وقتی چنین تنظیمی انجام میدهید، در واقع محیط کار خود را آماده میکنید تا چنین وسعت رنگی را نمایش دهد. خب، اگر مانیتور خوبی دارید، بهتر است فضای کاری خود را AdobeRGB تعیین کنید. ( از مسیر زیر:
Edit> Color Setting> Working Spaces> RGB > AdobeRGB
همچنین بهتر است خروجی فایلهای RAW خود را نیز با همین فضای رنگی تهیه کنید: در مبدل Adobe Camera RAW این کار در قسمت Workflow Options میسر است که به صورت یک لینک آبی رنگ در پایین صفحه دیده می شود. در لایتروم نیز موقعی که میخواهید خروجی جهت فتوشاپ تهیه کنید ( در قسمت Photo > Edit in) در تنظیمات Copy file Options خواهید توانست فضای رنگی خروجی را تعیین کنید. در هر دو مورد اگر میخواهید با فضای رنگی AdobeRGB کار کنید شایسته است که خروجی تان را نیز ۱۶ بیتی انتخاب کنید که وسعت اطلاعات کل عکستان نیز متناسب با این انتخاب باشد بنابراین مشاهده میکنید که خروجی RAW را AdobeRGB تعیین کردید و فضای کاری فتوشاپ را نیز AdobeRGB . خب حالا میرسیم به پاسخ سوال فوق: فایده تبدیل فضاهای رنگی در فتوشاپ چیست؟ پاسخ این سوال در تعیین تکلیف فایلهای JPEG و TIFF شما است که sRGB هستند. برای اینکه بتوانید با این فایلها در محیط فتوشاپ با فضای کاری AdobeRGB کار کنید دو راه وجود دارد: یا باید فضای کاری تان را sRGB کنید و یا این فایلها را به AdobeRGB تبدیل کنید که هر چند وسعت رنگشان زیاد نخواهد شد اما برای نمایش درست رنگهایشان در فتوشاپ، این کار لازم است.
برای آنکه این مساله را فراموش نکنید میتوان این کار را به خود فتوشاپ سپرد که اگر فایلی با فضای رنگی دیگری غیر از فضای کاری، را باز کرد اولا به شما اطلاع دهد و ثانیا برای این تبدیل از شما اجازه بگیرد. برای این منظور در همان صفحه Edit > Color setting و در قسمت Color Management Policies> Profiles Mismatch گزینه های روبرویش را چک مارک بزنید. همچنین بهتر است که گزینه Missing Profile را نیز انتخاب کنید. چون گاهی برخی فایلهای عکس اصلا هیچ فضای رنگی ندارند. با انتخاب این گزینه، فتوشاپ، فضای کاری انتخابی شما را به این فایلها نسبت میدهد.
د) موقع تهیه خروجی چه باید کرد؟
اگر می خواهید خروجی برای وب تهیه کنید باید فضای رنگی فایلتان را به sRGB تبدیل کنید. همچنین اگر میخواهید با پرینتر خانگی سادهای که قابلیت چاپ وسعت رنگی وسیع AdobeRGB را ندارد، چاپ کنید بازهم باید به sRGB تبدیل کنید. اگر می خواهید عکس را در جایی چاپ کنید که مطمئن نیستید دستگاهشان فضاهای رنگی را میشناسد و یا مطمئن نیستید که اپراتورش با این مساله آشنایی دارد، بازهم باید به sRGB تبدیل کنید. فقط در شرایط چاپ زیر میتوانید فضای رنگی غیر از sRGB را در فایل نهایی داشته باشید:
یا پرینتر حرفهای دارید که قادر به تولید رنگهای فضاهای رنگی غیر از sRGB دارد و یا در جایی میخواهید چاپ کنید که هم دستگاهشان و هم اپراتورشان قادر به کار با این فضاهای رنگی باشند. البته شرط همیشگی دیگر این است که مفاهیم مدیریت رنگ را نیز بدانید و مانیتورتان نیز کالیبره باشد.
ه) اگر کار با فضاهای غیر از sRGB اینقدر محدود است، بهتر نیست که در صورت عدم دسترسی به این شرایط، خروجی sRBG بگیریم و فضای رنگی فتوشاپ نیز همان sRGB باشد؟
پاسخ منفی است. حتی اگر در نهایت مجبور باشید که فضای رنگی را به sRGB تبدیل کنید، بهتر است که محیط کار و خروجی RAW شما sRGB نباشد. مزیت این روش، وسعت زیاد اطلاعات رنگ در محیط فتوشاپ خواهد بود که باعث خواهد شد، موقع ویرایش، انعطاف پذیری فرآیندهای ویرایشی بیشتر باشد و کمتر با آثار مصنوعی ناشی از ویرایش برخورد کنید. اما برای این منظور شایسته است مانیتور خوبی داشته باشید.
اما اگر این روش کاری را انتخاب کردید، مراقب باشید آن تبدیل نهایی را فراموش نکنید.
و) واقعا در عمل این مساله تفاوتی ایجاد میکند؟
در مورد برخی فایلها و برخی شرایط تفاوتها کاملا مشخص و واضح هستند. مثلا در چاپهای بزرگ و یا فایلهایی با طیف وسیع رنگ. اما چون این مساله به طور پیش فرض در روندکاری تان قرار میگیرد، بهتر است همیشه این قوانین را رعایت کنید.
ز) چگونه باید فضای رنگی را به sRGB تبدیل کرد؟
در مسیر Edit > Convert to profile > Destination Space فضای رنگی مورد نظر را انتخاب کنید.
فضای رنگی ColorMatch RGB این فضای رنگی دقیقا بر اساس Gamut مانیتورهای خاصی که در دستگاههای چاپ استفاده میشد، تهیه شده بود. نسبت به AdobeRGB وسعت رنگ کمتری دارد. اما بخوبی اکثر طیف رنگ CMYK را دربرمیگیرد. کاربردش زیاد نیست مگر در مواقع خاص برای خروجیهای خاص دستگاههای چاپ با خروجی CMYK. برخی عکاسان پرتره نیز از این فضا استفاده میکنند چون رنگهای تون پوست در آن، به اندازه AdobeRGB اشباع نیست.
خب تا اینجا دو فضای رنگی پرکاربرد داریم: یکی sRGB و دیگری AdobeRGB :
چاپ فایلهای sRGB با پرینترهای جوهرافشان روی کاغذ مات، با حذف طیفهایی از رنگهای سبز- آبی خواهد بود. و این در حالی است که اساسا کاغذهای مات نسبت به گلاسه طیف رنگی محدودتری دارند. پس مشکل با کاغذهای گلاسه بیشتر نیز خواهد بود. AdobeRGB نیزدرچاپ با حذف قسمتی از طیف همراه میباشد اما این حذف نسبت به sRGB بسیار کمتر است.
آیا فضای رنگی دیگری وجود دارد که از AdobeRGB هم وسیعتر باشد؟ پاسخ فضای ProPhotoRGB است.
فضای رنگی وسیع ProPhotoRGB این فضای رنگی ProPhotoRGB جزو فضاهای رنگی Wide-Gamut ( وسیع) محسوب میگردد. اگر RAW عکاسی میکنید و اگر عکاس طبیعت یا آتلیهای هستید که تمایل دارید حداکثر اطلاعات رنگ فایلهای عکس دوربین تان را در چاپ آنها مشاهده کنید، باید با این فضا آشنا باشید. اما همانقدر که این فضا قوی است، میتواند مشکلاتی را نیز به بار آورد.
مزایای فضای ProPhotoRGB برای عکاسی RAW
مهمترین مزیت این فضا آن است که می تواند تقریبا کل طیف رنگی را که در فایلهای RAW شما وجود دارد، منتقل نماید. هر چند گفتیم که AdobeRGB فضای وسیعی محسوب میشود اما جالب است بدانید که خروجی فایلهای RAW با این فضا در مورد برخی عکسها که طیف رنگی اشباعی دارند، با حذف قسمتی از این طیف رنگی همراه خواهد بود و این حذف حتی در همان مرحله تهیه خروجی RAW ممکن است اتفاق افتد. البته این مساله بدان معنا نیست که نتوان با فضای رنگی AdobeRGB چاپ های عالی تهیه کرد (کاری که هر روزه توسط بهترین عکاسان حرفهای دنیا انجام میشود). بلکه مساله این است که اخیرا سیستمهای چاپ نیز به موازات سایر سیستمهای عکاسی دیجیتال پیشرفت کرده اند و امروزه به طور مثال، پرینتر های جوهرافشان جدید اپسون همراه با جوهرهای K3 می توانند رنگهای بسیار اشباع Cyan، Magenta و زرد را چاپ کنند که فراتر از وسعت رنگی فضای AdobeRGB است. در حالیکه رنگهای فضای ProPhotoRGB بخوبی میتوانند این پرینترهای پیشرفته را تغذیه کنند بدون آنکه حذف رنگ صورت بگیرد.
خب، مطمئنا در آینده نیز این پیشرفتها ادامه خواهد یافت. بنابراین در همان مرحله اول تهیه خروجی RAW با تهیه خروجی AdobeRGB این اطلاعات از بین خواهد رفت. شاید بگویید، خب هر وقت لازم شد میتوان دوباره از RAW خروجی گرفت. این سخن صحیح است. اما توجه داشته باشید که شما پس از تهیه خروجی RAW در فتوشاپ، ویرایشهای زیادی بر روی فایل انجام میدهید و فایل نهایی را با تمام لایهها به عنوان Master File ذخیره میکنید. این فایل بسیار مهم است چون در آینده با آن میتوانید هر کاری که بخواهید انجام دهید: ویرایشهایتان را تغییر دهید، خروجی برای وب بگیرید، خروجی برای چاپ بگیرید، خروجی برای فضاهای رنگی محدودتر تهیه کنید و …
پس وجود یک فضای رنگی کامل در این فایل بسیار اهمیت دارد.
معایب فضای رنگی ProPhotoRGB
مزایای فوق الذکر نباید این توهم را بوجود آورد که “پس همواره باید از ProPhotoRGB استفاده کرد”. خیر! قانون این فضا این جمله است: ProPhotoRGB نه برای هر فردی مناسب است و نه برای هر فایل عکسی. همانقدر که این فضا وسیع است، همانقدر نیز خطر تخریب عکس در شرایط نامناسب را داراست.
اول آنکه در مورد این فضا حتما باید از فایلهای ۱۶ بیتی استفاده کرد. بر خلاف AdobeRGB که استفاده از فایلهای ۱۶ بیتی مستحب موکد بود، در اینجا واجب عینی است. چون کار با این فضا در فایلهای ۸ بیتی براحتی منجر به Posterization و Banding در عکس میشود.
دوم آنکه، وسعت رنگی این فضا آن قدر زیاد است که در برخی طیفهای بسیار اشباع سبز و آبی، فراتر از محدوده دید رنگی انسان قرار میگیرد. این مساله وقتی ممکن است مشکل ساز شود که طی ویرایشهای نرم افزاری برخی رنگهای عکس به سمت این طیفهای نامرئی شیفت پیدا کنند. که این موضوع باعث حذف قسمتی از رنگها در موقع نمایش و یا موقع چاپ خواهد شد.
سوم مساله نمایش در مانیتور است. مانیتورهای پیشرفته امروزی تازه توانسته اند فضای AdobeRGB را نمایش دهند. اما در نمایش بسیاری از قسمتهای طیف رنگ ProPhotoRGB هنوز کاملا ناتوان محسوب می شوند. و وقتی چیزی را در مانیتور نبینید، براحتی میتوانید در موقع ویرایش رنگها، راه خطا بروید.
اما اگر با این مفاهیم به طور کامل آشنا هستید و تجهیزات مدرنی چون مانیتورهای پیشرفته و پرینترهای K3 دارید، فقط در مورد برخی عکسها بهتر است از این فضا استفاده کنید: عکس هایی که در آنها رنگهای بسیار اشباع زرد و سبز، مثل رنگ گلها و برگ درختان در روزهای آفتابی روشن و یا رنگهای زرد اشباع موقع غروب آفتاب، وجود دارد. چرا که پرینترهای پیشرفته امروزی میتوانند این رنگها را چاپ کنند، اگر و تنها اگر، فضای رنگی فایل ProPhotoRGB باشد. درغیر اینصورت قسمتی از این طیف موقع تبدیل به سایر فضاهای رنگی، از دست می رود.
هم در لایتروم و هم در مبدل Adobe Camera RAW میتوان خروجی با فضای ProPhotoRGB تهیه کرد.
آماده سازی توسط سرکار خانم سجادی